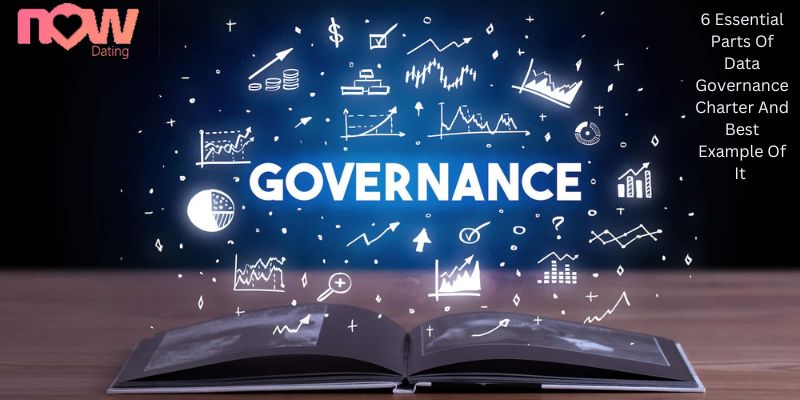Expert Laptop Data Recovery Services: Restore Your Lost Files Safely and Swiftly

Important laptop data recovery is never pleasant. Be it as a result of a mistaken deletion, physical harm, or a failing hard disk. Since the majority of us use laptops primarily for work-related activities, it may feel especially intimidating if the laptop data recovery involved a laptop hard drive. qule.info will provide some of information for you in this post.
Is It Possible to Recover Data From a Laptop Hard Drive?

In a nutshell, laptop data recovery is possible. Additionally, it is not as terrifying as it might sound. There are several ways to recover data from your laptop depending on the cause of the data loss.
Many contemporary laptops include TRIM-capable SSDs as part of the package. In essence, the TRIM feature instructs the SSD which sections contain redundant data that is no longer in use, allowing that data to be totally erased. Your laptop data recovery would still be present without TRIM; it would simply not be visible to you. When new files are written to that location, the old data is then deleted. Even if you didn’t add any new data to the drive, this eliminates performance degradation over the long term but does make data recovery impossible on some devices.
Follow these procedures to see if TRIM is enabled on your SSD:
- As an administrator, launch Command Prompt.
- Enter the following command: Enter the fsutil behavior command DisableDeleteNotify.
- DisableDeleteNotify = 0 in a message indicates that TRIM is active. TRIM is disabled if the value is 1.
Laptop Data Loss Scenarios Explained

Since the solutions vary depending on what led to the laptop data recovery, it is crucial to comprehend laptop data loss scenarios. Once you are aware of the signs associated with various data loss scenarios, selecting the approach that will help you recover your lost data will be simple.
Physical Data Loss
Physical laptop data recovery, as its name suggests, happens when the hard drive in your laptop experiences a mechanical issue. Due to their numerous moving parts, which all have a very little tolerance for physical error, HDDs are vulnerable to this.
A laptop being dropped can result in physical trauma, electrical damage, or mechanical hard drive failures.
Buzzing or grinding sounds coming from your laptop are the clear indications of physical HDD failure. Clicking sounds are another audible symptom. Additionally, your laptop might not even identify the OS or boot past the manufacturer’s logo. The HDD won’t often be functional enough to rescue data using software-based techniques after physical damage.
Logical Data Loss
Simply defined, logical laptop data recovery happens when you can access part of your information even when your storage device is physically in great working order. There are no clicking or whirling sounds, as there would be in the instance of a mechanical hard disk failure, because this type of data loss is entirely software-driven.
Malware infestations, a corrupted file system, unexpected power surges or outages, and human errors like inadvertent data deletion or formatting are some of the most frequent reasons of logical laptop data recovery. In addition to controller failures, power outages, driver mistakes, and unexpected system crashes are other causes of logical data loss. In some circumstances, the hard drive can become completely unreadable.
Logical data loss might cause your laptop to have booting issues, similar to physical data loss. But this is uncommon. Most of the time, you won’t even be able to access the lost or damaged files. The ideal option for do-it-yourself laptop data recovery is logical laptop data recovery.
How to Recover Data From a Malfunctioning Laptop Hard Disk Drive
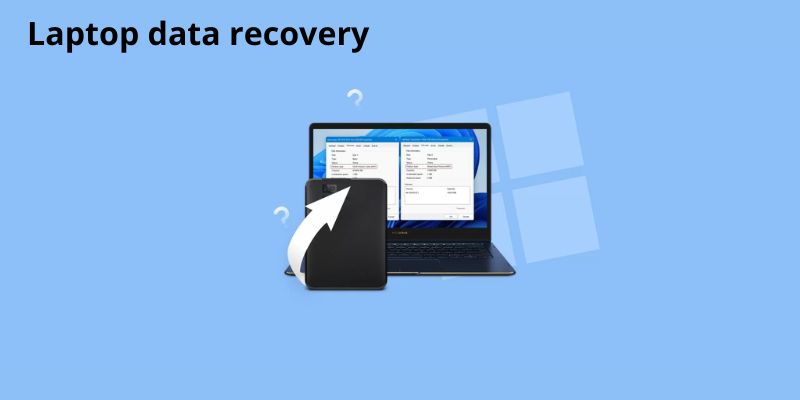
Data loss and HDD damage can occasionally be severe enough to prevent your computer from starting up at all. The hard drive of your laptop cannot be accessed using third-party recovery software in this situation.
Another possibility is that your HDD is merely uninitialized. The techniques for recovering data from uninitialized disks naturally differ slightly from those used for failing HDDs.
You can restore data from broken laptop hard disks using the following techniques:
Verify If the Laptop’s Hard Drive Is Indeed Malfunctioning
A hard disk failure can sometimes mistaken for other frequent laptop problems. As a general rule, if your laptop’s screen is completely dark and it is not making any strange noises, the issue is probably not with the hard drive.
Attempt starting your laptop with the A/C power adapter is attached as well. If it boots up normally, the problem is most likely with the battery rather than the hard drive. A failing hard disk may be to blame if you see an OS missing error message.
Overall, loud noises coming from your laptop or a clicking sound are the most typical indications that your hard disk is failing. Simply reseat the hard drive in your laptop before moving on to the next phase and trying again. The laptop’s failing hard drive is most likely to blame if it won’t start up.
Use the Laptop’s Hard Drive as An External HDD
You can attempt turning the laptop’s hard disk into an external hard drive if the laptop it’s in won’t start up. It’s one of the greatest methods for recovering data from a non-booting hard drive. The benefits of this process are twofold: it can help you determine whether the problem is with the hard drive directly, and if your other computer recognizes the HDD, you can quickly determine how much laptop data recovery has occurred.
The steps below to use the hard drive in your laptop as an external HDD:
- Buy a hard drive enclosure for a laptop. At a low cost, you may readily find them on well-known online retailers. Before buying, double-check the compatibility.
- Your laptop’s internal hard disk should be removed.
- Insert the hard drive into the casing for the laptop hard drive.
- The supplied USB cable should have one end connected to the enclosure and the other to a functional computer.
Copy all of the critical information to the computer’s internal disk if the machine recognizes the hard drive. Use a third-party laptop data recovery product like Disk Drill to try and retrieve any missing data. One way to fix an external hard drive that isn’t showing up is to try connecting the USB to a new port if the drive isn’t being detected.
Conclusion: So above is the Expert Laptop Data Recovery Services: Restore Your Lost Files Safely and Swiftly article. Hopefully with this article you can help you in life, always follow and read our good articles on the website: qule.info